
Windows 10 応答なし のアプリを強制終了する パソブル
2 Windows10のタスクマネージャーを起動する時ってどんな時? ・ 実行ファイルの確認や強制終了 ・ フリーズ 3 Windows10のタスクマネージャーの開き方 ・ パソコンが問題なく使用できている場合 ・ パソコンが何らかしらの原因で操作できない場合管理ツールの「サービス」画面でアプリを停止する方法 ご注意 VAIOは 工場出荷時状態で動作を確認しております。 そのため、プリインストールされているアプリの
タスクマネージャー 起動しない windows10
タスクマネージャー 起動しない windows10- Windows 10 登録されているサービスの、自動起動を無効にする方法を紹介。サービスは、通常のスタートアップに登録しているものより、早くに起動します。 サインインの前に起動し、バックグラウンドで常に起動しています。 通常なら、Windows スタートメニューのアプリ一覧から起動したり、タスクバーを右クリック → タスクマネージャー から起動しますが、パソコン画面が真っ暗になっている場合は、どちらも使い物にならないのでショートカットキーから起動しましょう。 タスクマネージャーを起動できたら、ファイル → 新しいタスクの実行 をクリックします。

Windows 10 タスク マネージャーを表示する Windows入門ガイド パナソニック パソコンサポート
2 Windows10のタスクマネージャーの起動方法 ・ コンテキストメニューから起動する ・ スタートメニューから起動する ・ タスクバーから起動する ・ 検索フォームから起動する ・ ショートカットキーから起動する;タスクマネージャーが正しく動作しなくなった場合は、以下のファイルをダウンロードして実行してください。 実行後、パソコン(PC)を再起動します。 注意 このファイルを実行すると、Windowsレジストリの操作が自動的に行われます。Windows でタスクマネージャーを起動する3つの方法 起動しているアプリケーションの制御や、プロセス、パフォーマンスを確認できる「タスクマネージャー」ですが、Windows 7以降からはWindows XPで割り当てられていた「Ctrl」+「Alt」+「Delete」キーによる直接起動ができなくなりました。 タスクマネージャーを起動するには、以下の三つの方法から任意のものを選択し
解決方法 ローカル グループ ポリシーまたはドメイン グループ ポリシーがタスク マネージャーの使用をブロックしないか確認します。 ローカル グループ ポリシー 実行の 開始 > に移動し Gpeditmsc 、「Enter」と入力し、Enter キーを押します。 ユーザー構成 > 管理用テンプレート > システム > Ctrl Alt Del オプション に移動します 。 画面の右側で、 タスク ぴょんすです。 今日は、windowsのタスクスケジューラーで ・指定日時に処理を実行するように設定していたが動かなかった ・でも手動(ダブルクリック等)ならきちんと動く ・何が原因なの? っていう方に向けて、 タスクスケジューラから自動で処理が動くようにする方法を紹介しま クリック可能な目次 タスクスケジューラが動かないときに確認したい項目6選 実行対象のバッチ/スクリプトパスに間違いは無いか 「ユーザがログオンしている時のみ実行する」になっていないか 「最上位の特権で実行する」にチェックが入っているか PowerShellで作成したスクリプトの指定に気を付けろ パスに半角カッコ" ()"が入っていないか
タスクマネージャー 起動しない windows10のギャラリー
各画像をクリックすると、ダウンロードまたは拡大表示できます
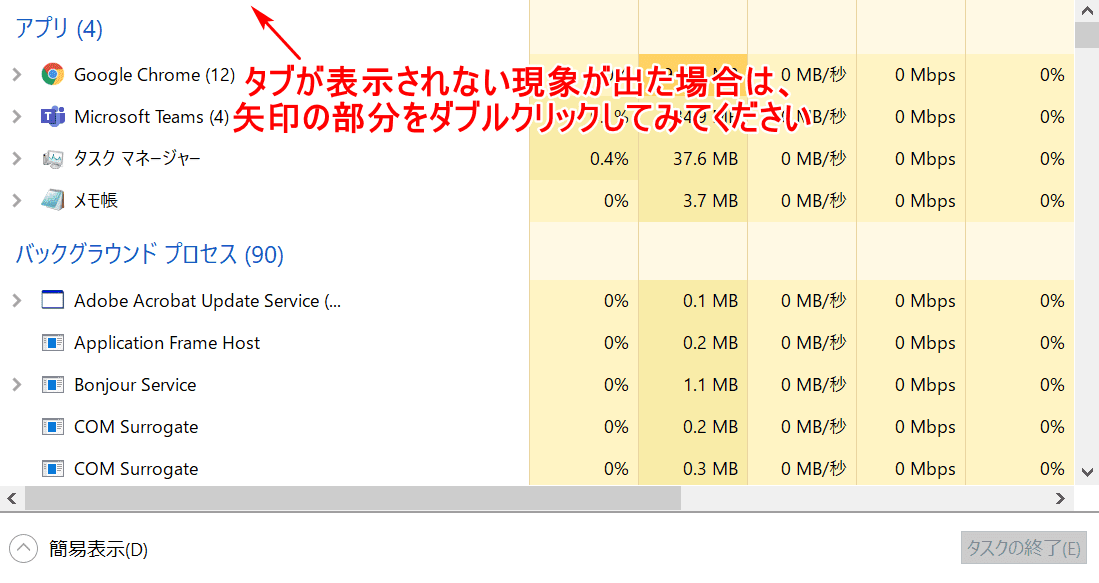 Windows10 起動中のアプリを確認 終了する方法 Pcの鎖 | 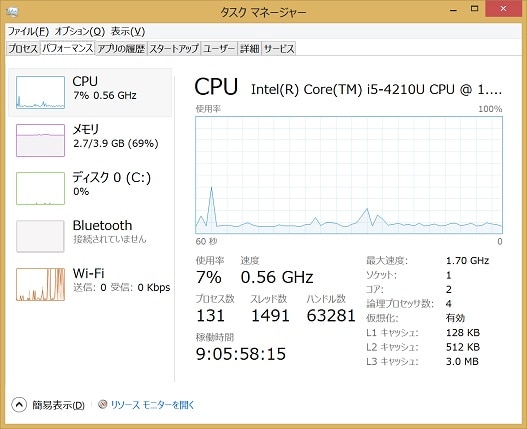 Windows10 起動中のアプリを確認 終了する方法 Pcの鎖 |  Windows10 起動中のアプリを確認 終了する方法 Pcの鎖 |
 Windows10 起動中のアプリを確認 終了する方法 Pcの鎖 | 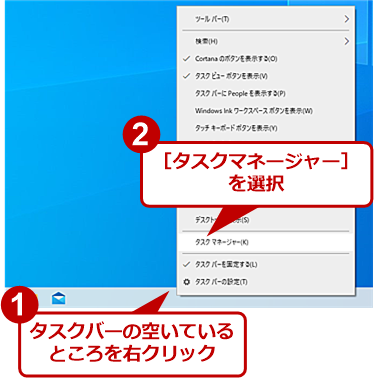 Windows10 起動中のアプリを確認 終了する方法 Pcの鎖 |  Windows10 起動中のアプリを確認 終了する方法 Pcの鎖 |
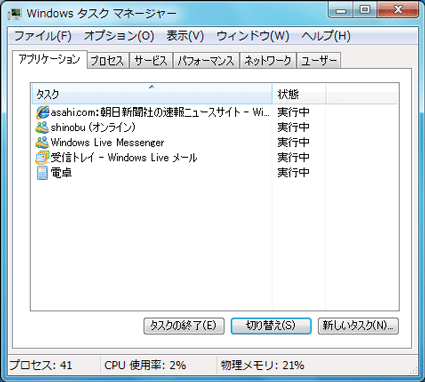 Windows10 起動中のアプリを確認 終了する方法 Pcの鎖 |  Windows10 起動中のアプリを確認 終了する方法 Pcの鎖 | 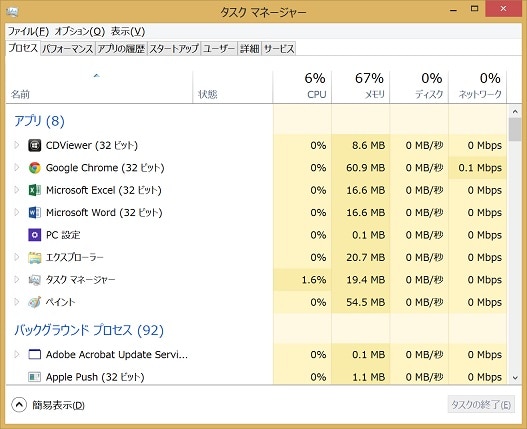 Windows10 起動中のアプリを確認 終了する方法 Pcの鎖 |
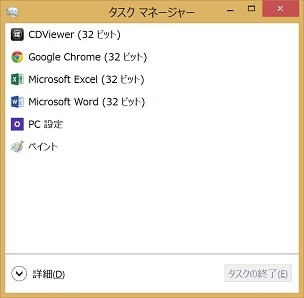 Windows10 起動中のアプリを確認 終了する方法 Pcの鎖 | 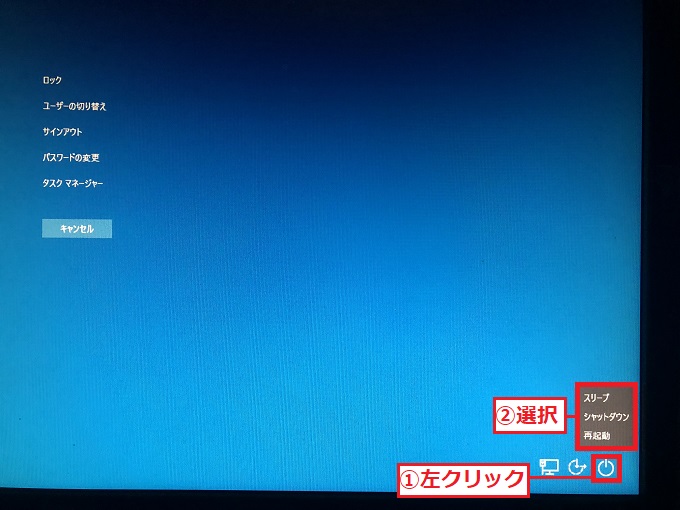 Windows10 起動中のアプリを確認 終了する方法 Pcの鎖 | 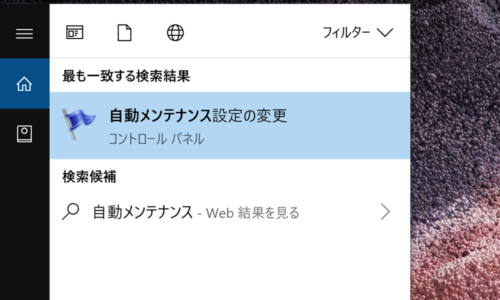 Windows10 起動中のアプリを確認 終了する方法 Pcの鎖 |
 Windows10 起動中のアプリを確認 終了する方法 Pcの鎖 | 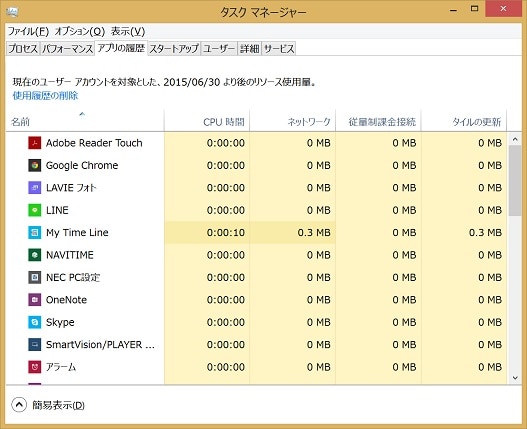 Windows10 起動中のアプリを確認 終了する方法 Pcの鎖 | 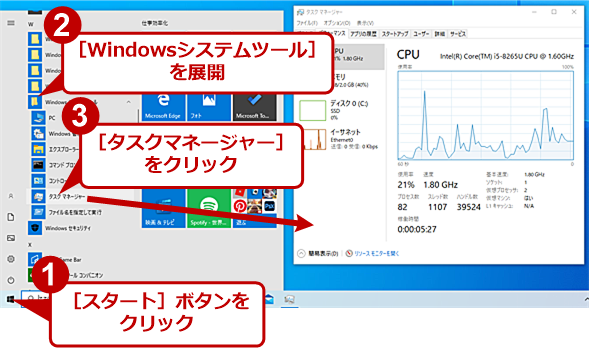 Windows10 起動中のアプリを確認 終了する方法 Pcの鎖 |
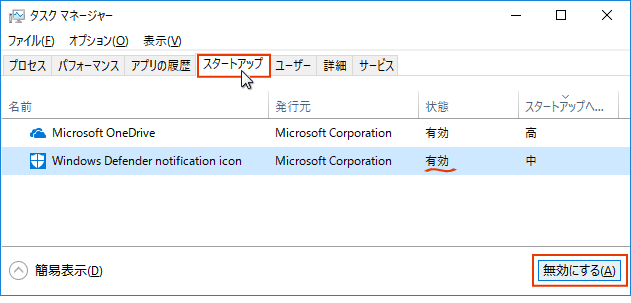 Windows10 起動中のアプリを確認 終了する方法 Pcの鎖 | 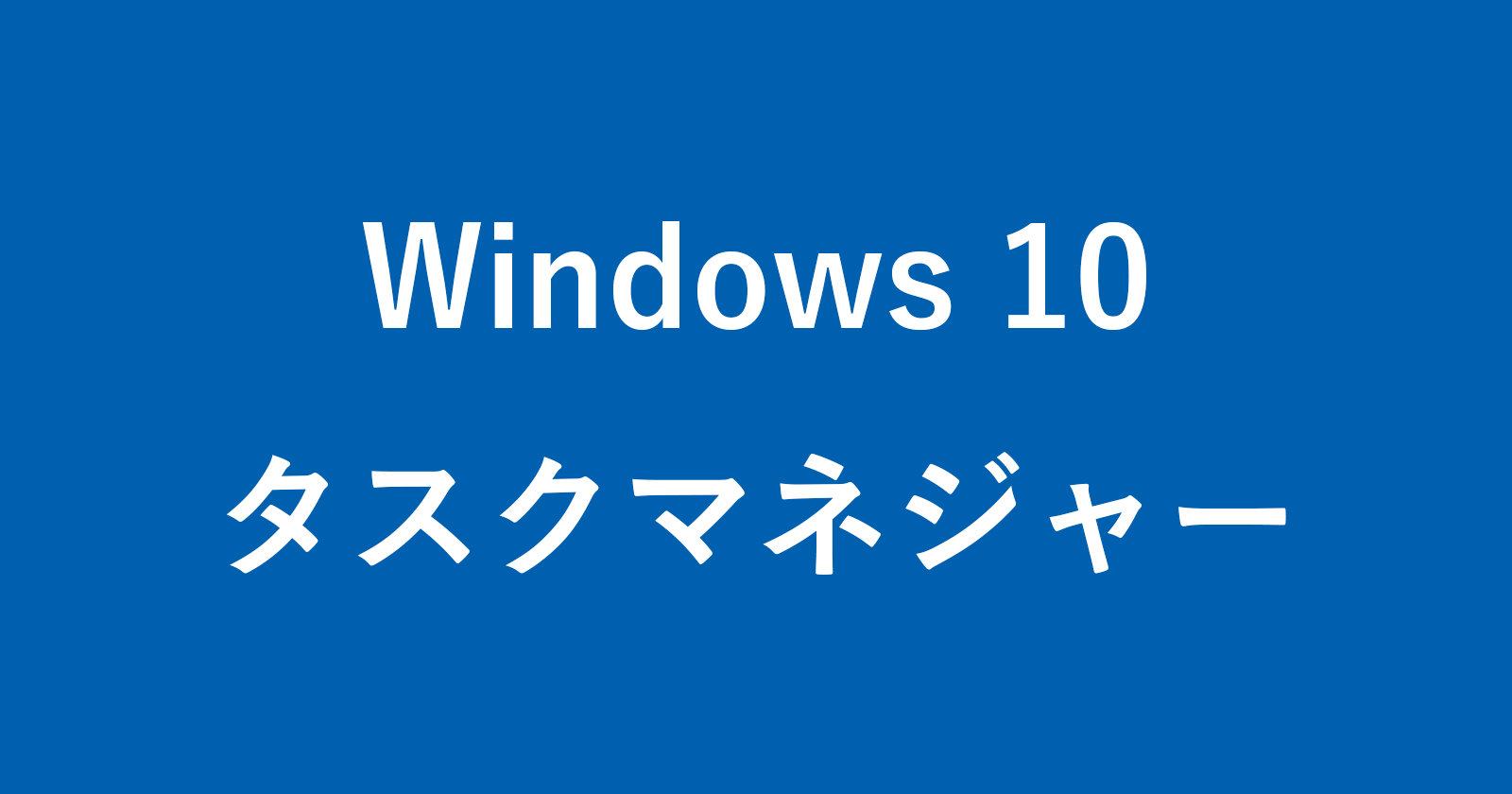 Windows10 起動中のアプリを確認 終了する方法 Pcの鎖 | 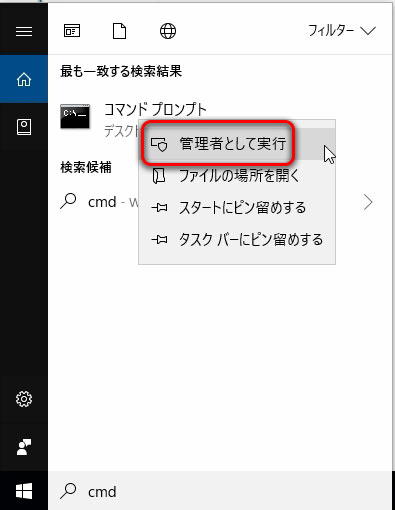 Windows10 起動中のアプリを確認 終了する方法 Pcの鎖 |
 Windows10 起動中のアプリを確認 終了する方法 Pcの鎖 |  Windows10 起動中のアプリを確認 終了する方法 Pcの鎖 |  Windows10 起動中のアプリを確認 終了する方法 Pcの鎖 |
 Windows10 起動中のアプリを確認 終了する方法 Pcの鎖 |  Windows10 起動中のアプリを確認 終了する方法 Pcの鎖 | Windows10 起動中のアプリを確認 終了する方法 Pcの鎖 |
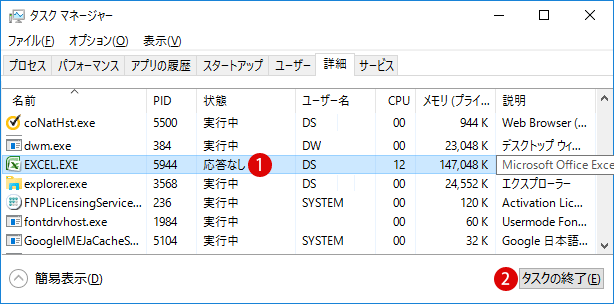 Windows10 起動中のアプリを確認 終了する方法 Pcの鎖 | 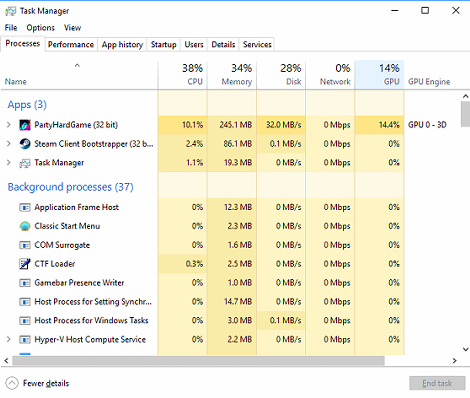 Windows10 起動中のアプリを確認 終了する方法 Pcの鎖 |  Windows10 起動中のアプリを確認 終了する方法 Pcの鎖 |
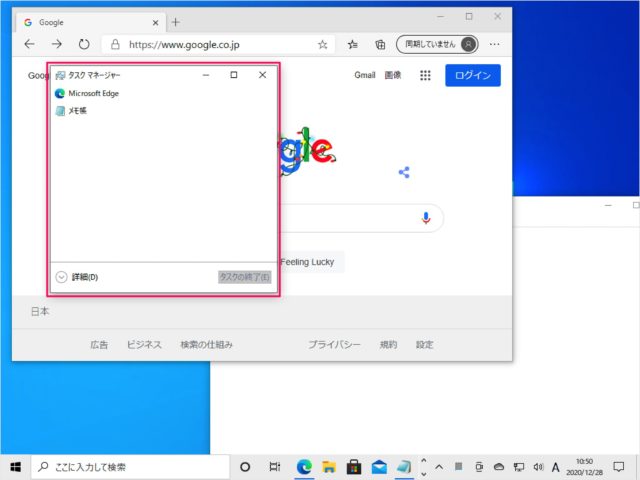 Windows10 起動中のアプリを確認 終了する方法 Pcの鎖 |  Windows10 起動中のアプリを確認 終了する方法 Pcの鎖 | 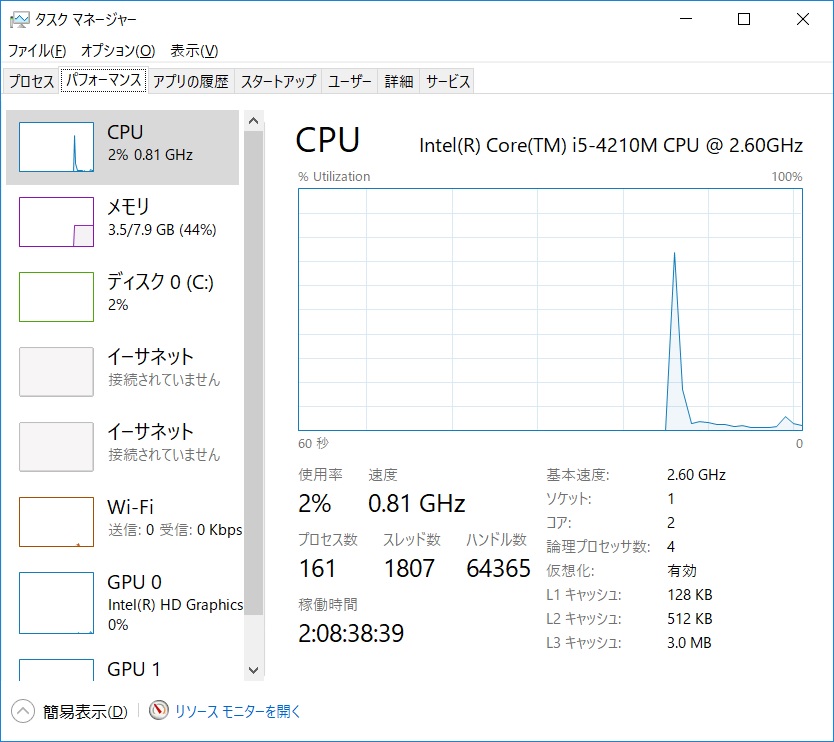 Windows10 起動中のアプリを確認 終了する方法 Pcの鎖 |
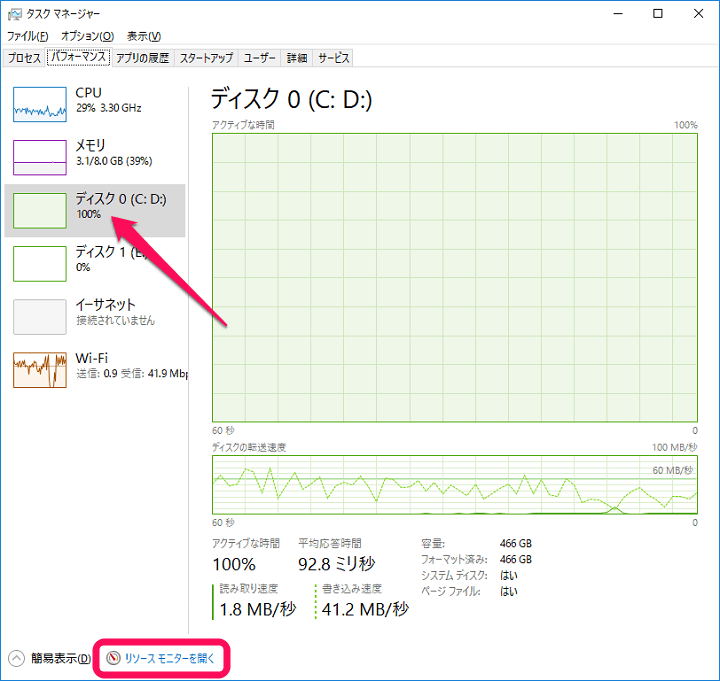 Windows10 起動中のアプリを確認 終了する方法 Pcの鎖 |  Windows10 起動中のアプリを確認 終了する方法 Pcの鎖 |  Windows10 起動中のアプリを確認 終了する方法 Pcの鎖 |
 Windows10 起動中のアプリを確認 終了する方法 Pcの鎖 |  Windows10 起動中のアプリを確認 終了する方法 Pcの鎖 |  Windows10 起動中のアプリを確認 終了する方法 Pcの鎖 |
 Windows10 起動中のアプリを確認 終了する方法 Pcの鎖 | 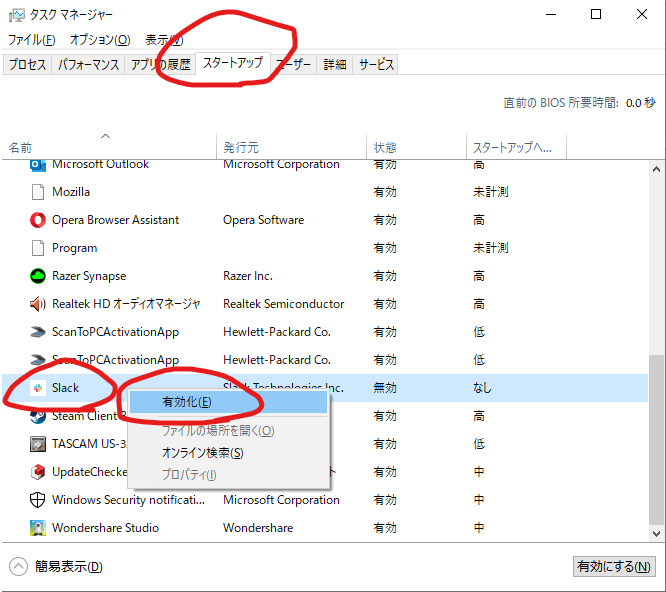 Windows10 起動中のアプリを確認 終了する方法 Pcの鎖 | 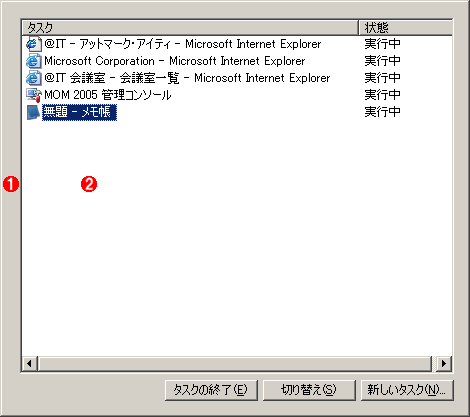 Windows10 起動中のアプリを確認 終了する方法 Pcの鎖 |
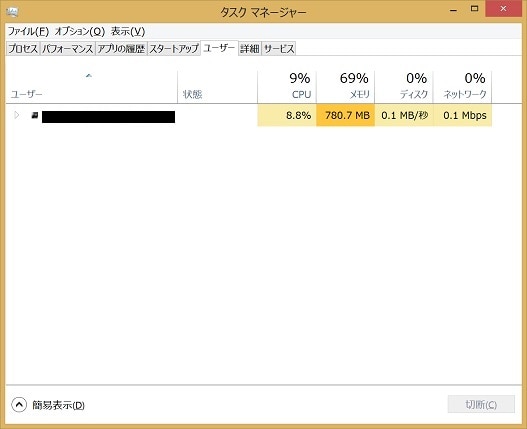 Windows10 起動中のアプリを確認 終了する方法 Pcの鎖 |  Windows10 起動中のアプリを確認 終了する方法 Pcの鎖 |  Windows10 起動中のアプリを確認 終了する方法 Pcの鎖 |
 Windows10 起動中のアプリを確認 終了する方法 Pcの鎖 | 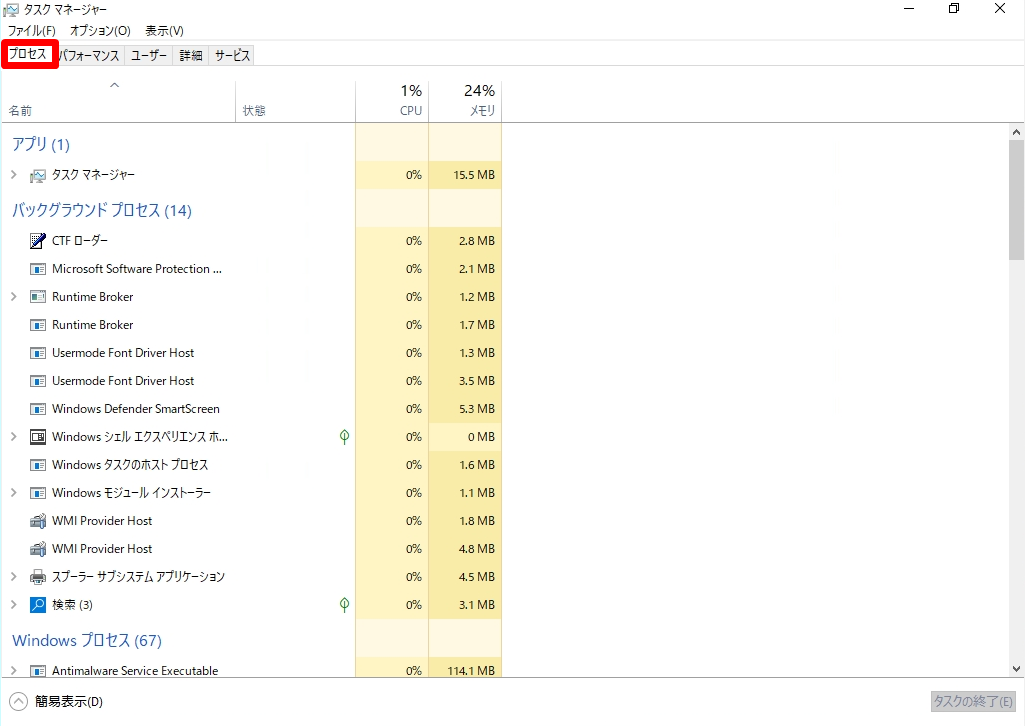 Windows10 起動中のアプリを確認 終了する方法 Pcの鎖 |  Windows10 起動中のアプリを確認 終了する方法 Pcの鎖 |
Windows10 起動中のアプリを確認 終了する方法 Pcの鎖 | Windows10 起動中のアプリを確認 終了する方法 Pcの鎖 | 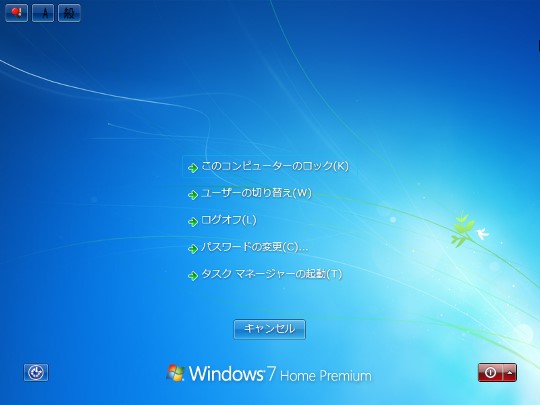 Windows10 起動中のアプリを確認 終了する方法 Pcの鎖 |
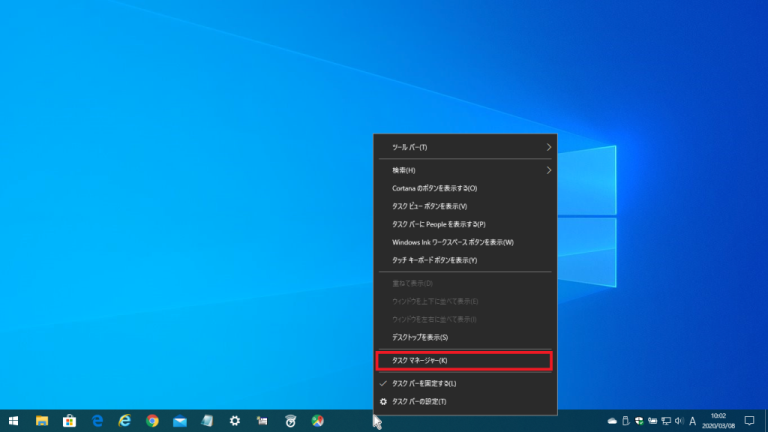 Windows10 起動中のアプリを確認 終了する方法 Pcの鎖 | 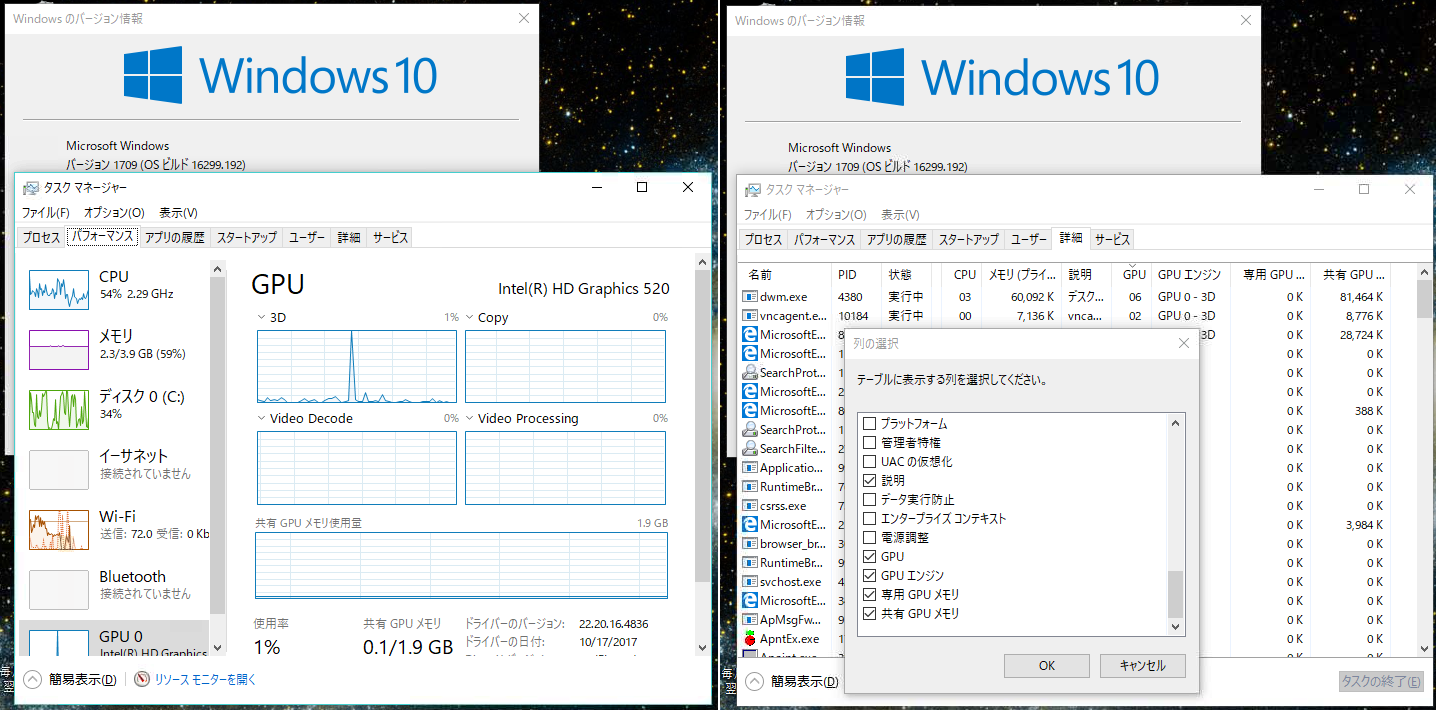 Windows10 起動中のアプリを確認 終了する方法 Pcの鎖 | 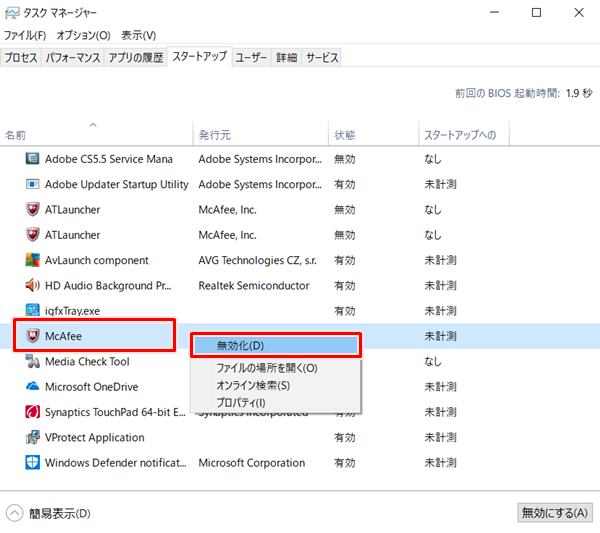 Windows10 起動中のアプリを確認 終了する方法 Pcの鎖 |
 Windows10 起動中のアプリを確認 終了する方法 Pcの鎖 | 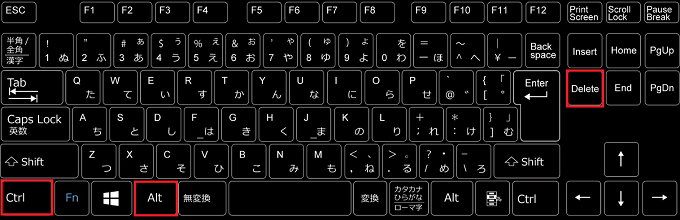 Windows10 起動中のアプリを確認 終了する方法 Pcの鎖 | Windows10 起動中のアプリを確認 終了する方法 Pcの鎖 |
 Windows10 起動中のアプリを確認 終了する方法 Pcの鎖 | 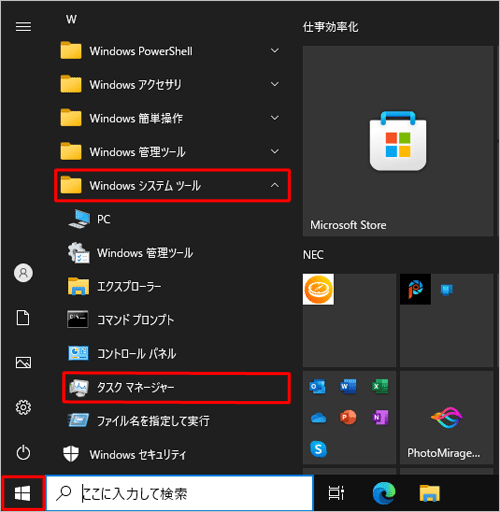 Windows10 起動中のアプリを確認 終了する方法 Pcの鎖 | 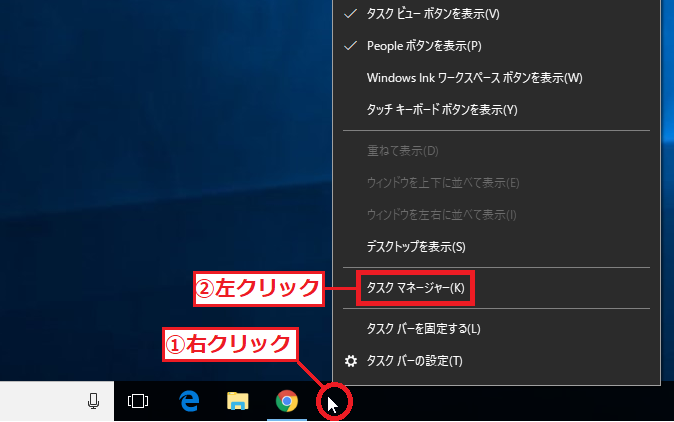 Windows10 起動中のアプリを確認 終了する方法 Pcの鎖 |
 Windows10 起動中のアプリを確認 終了する方法 Pcの鎖 |  Windows10 起動中のアプリを確認 終了する方法 Pcの鎖 | 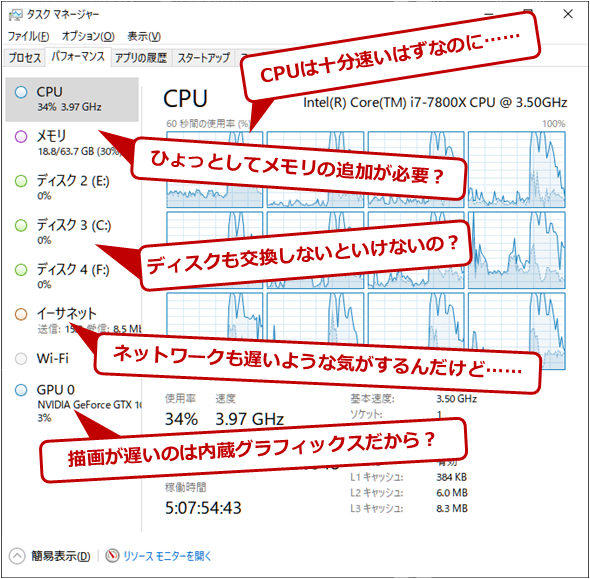 Windows10 起動中のアプリを確認 終了する方法 Pcの鎖 |
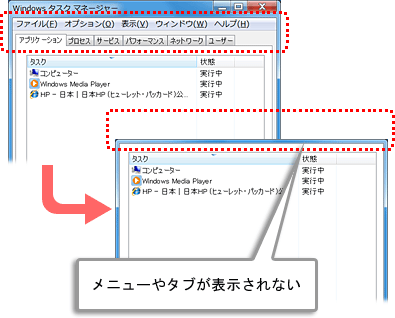 Windows10 起動中のアプリを確認 終了する方法 Pcの鎖 |  Windows10 起動中のアプリを確認 終了する方法 Pcの鎖 |  Windows10 起動中のアプリを確認 終了する方法 Pcの鎖 |
 Windows10 起動中のアプリを確認 終了する方法 Pcの鎖 |  Windows10 起動中のアプリを確認 終了する方法 Pcの鎖 |  Windows10 起動中のアプリを確認 終了する方法 Pcの鎖 |
 Windows10 起動中のアプリを確認 終了する方法 Pcの鎖 | 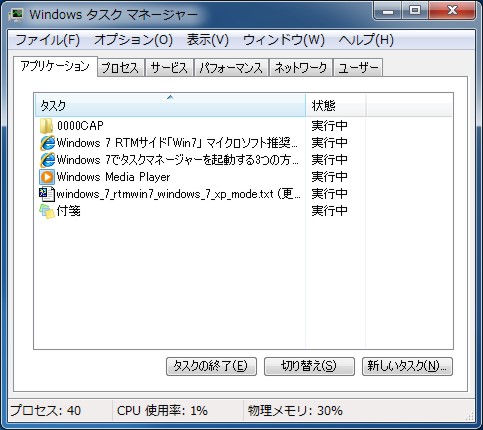 Windows10 起動中のアプリを確認 終了する方法 Pcの鎖 | 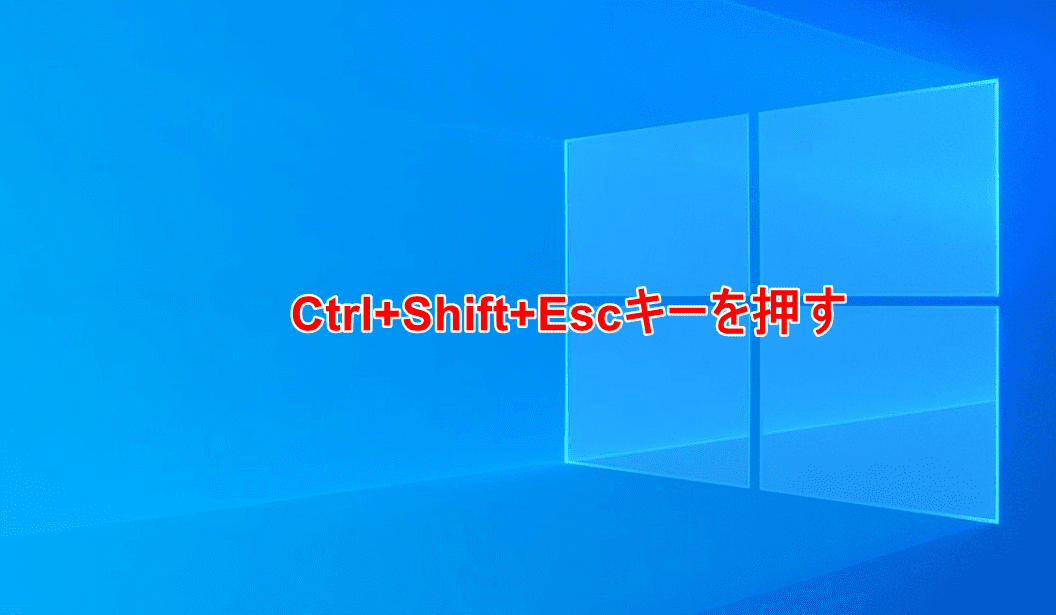 Windows10 起動中のアプリを確認 終了する方法 Pcの鎖 |
 Windows10 起動中のアプリを確認 終了する方法 Pcの鎖 | Windows10 起動中のアプリを確認 終了する方法 Pcの鎖 | 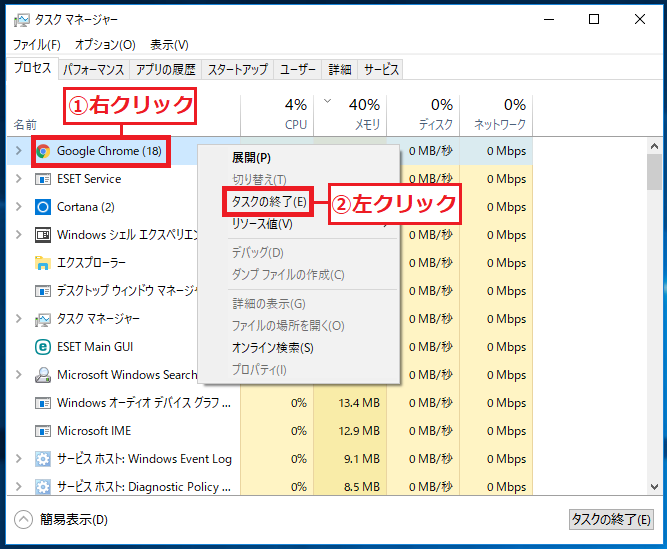 Windows10 起動中のアプリを確認 終了する方法 Pcの鎖 |
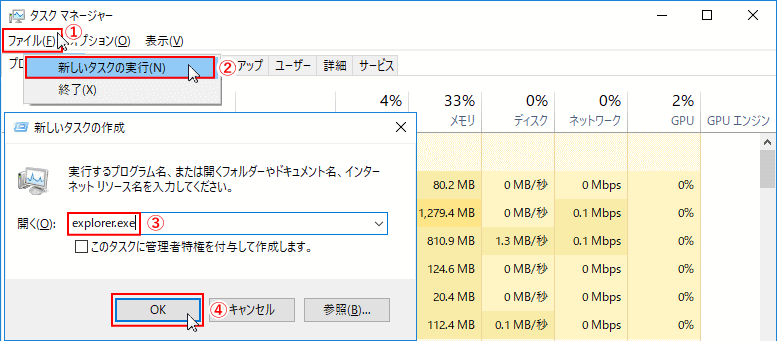 Windows10 起動中のアプリを確認 終了する方法 Pcの鎖 | 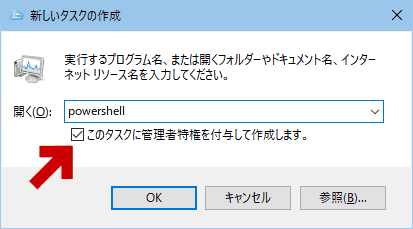 Windows10 起動中のアプリを確認 終了する方法 Pcの鎖 | Windows10 起動中のアプリを確認 終了する方法 Pcの鎖 |
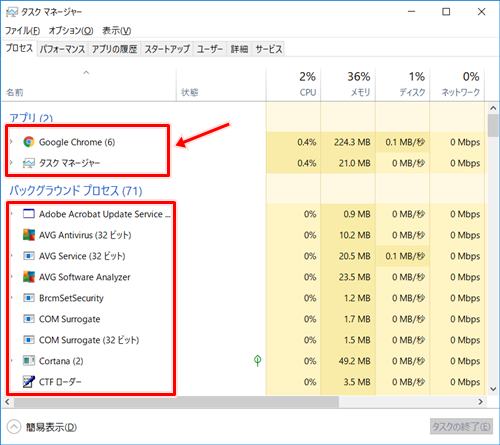 Windows10 起動中のアプリを確認 終了する方法 Pcの鎖 |  Windows10 起動中のアプリを確認 終了する方法 Pcの鎖 | 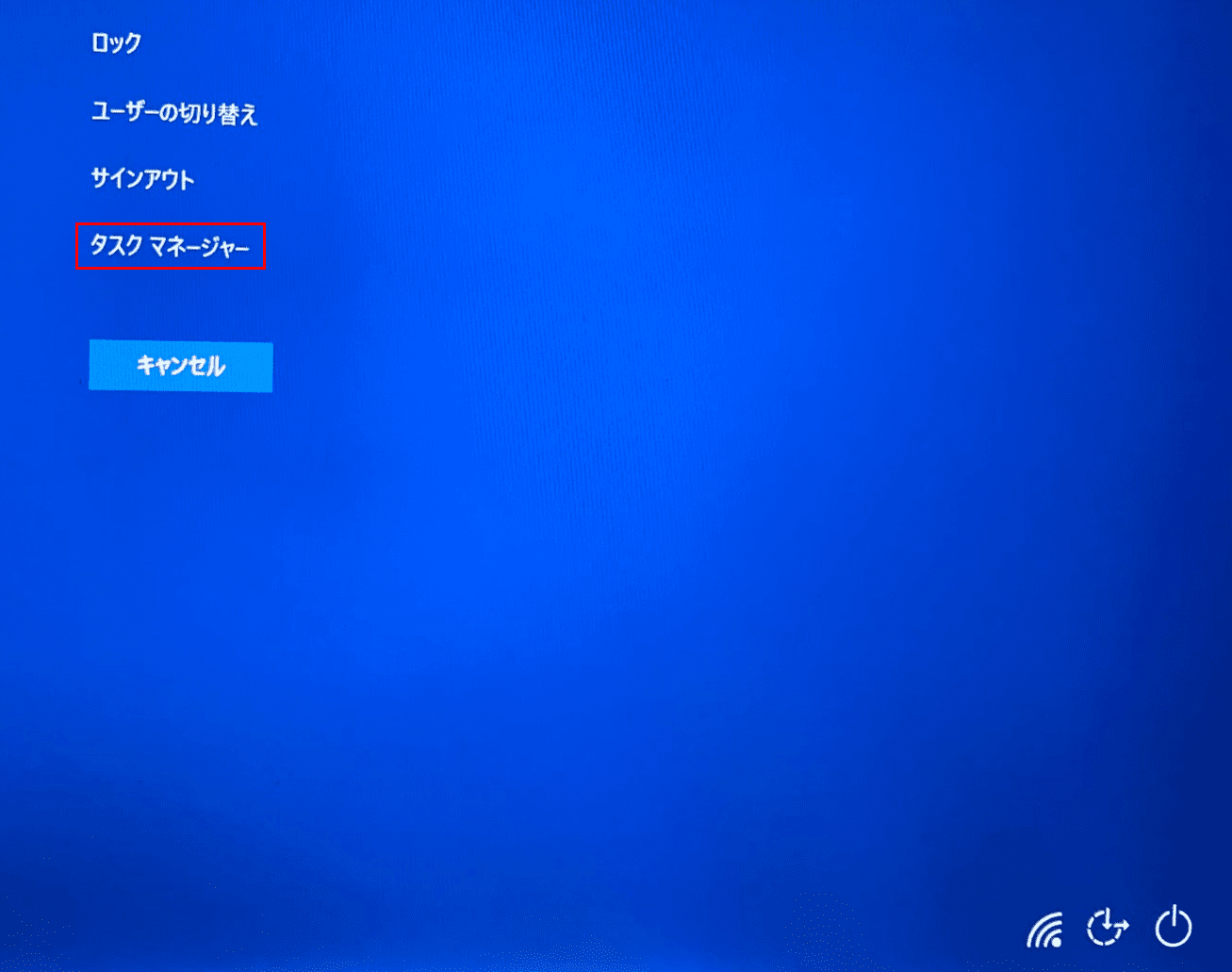 Windows10 起動中のアプリを確認 終了する方法 Pcの鎖 |
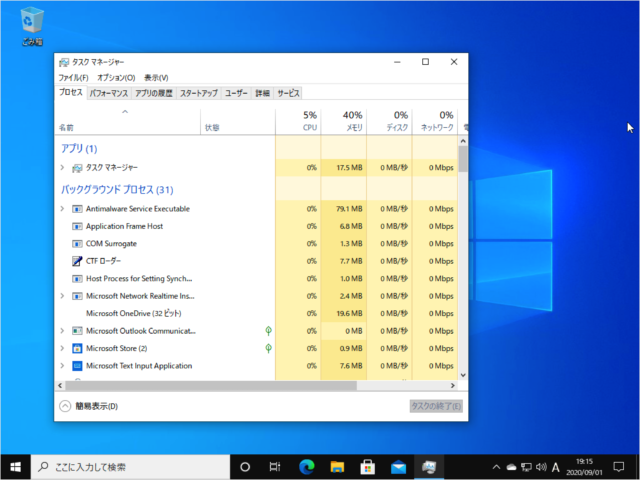 Windows10 起動中のアプリを確認 終了する方法 Pcの鎖 | 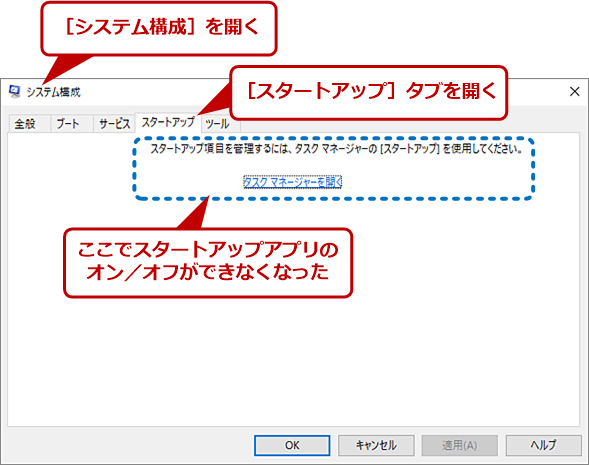 Windows10 起動中のアプリを確認 終了する方法 Pcの鎖 |  Windows10 起動中のアプリを確認 終了する方法 Pcの鎖 |
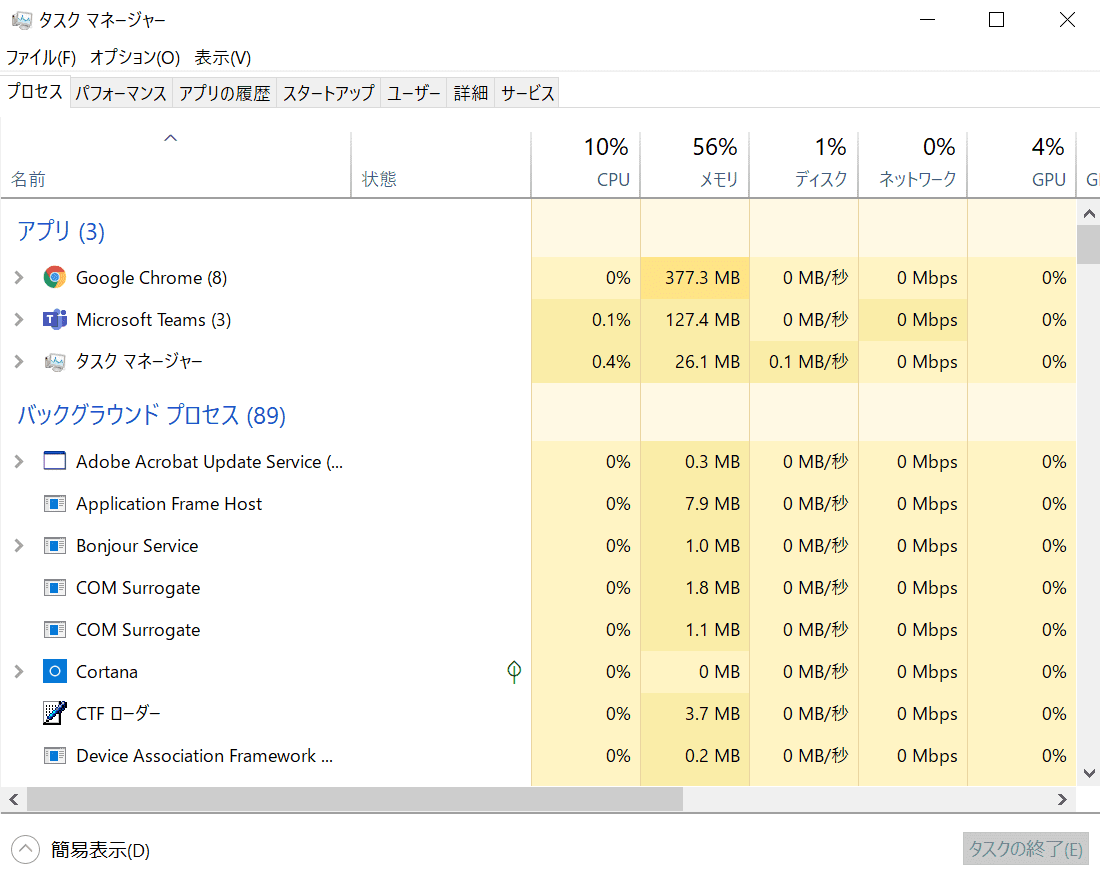 Windows10 起動中のアプリを確認 終了する方法 Pcの鎖 |  Windows10 起動中のアプリを確認 終了する方法 Pcの鎖 |  Windows10 起動中のアプリを確認 終了する方法 Pcの鎖 |
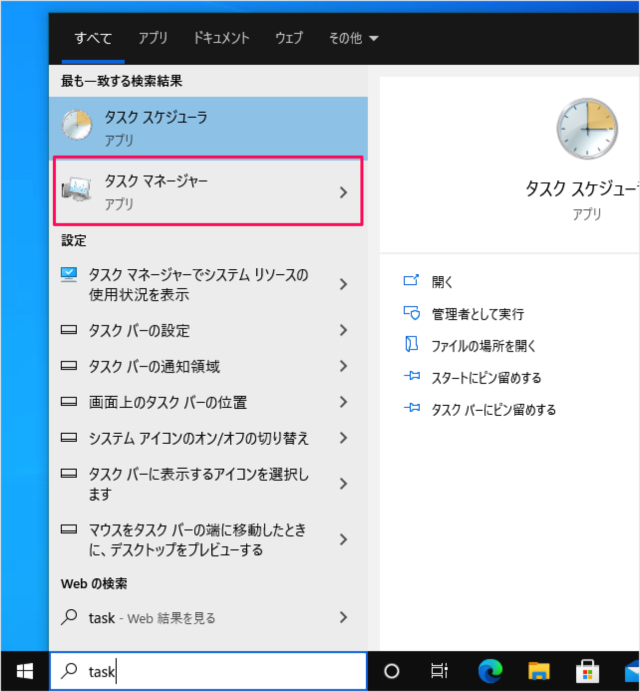 Windows10 起動中のアプリを確認 終了する方法 Pcの鎖 |  Windows10 起動中のアプリを確認 終了する方法 Pcの鎖 | 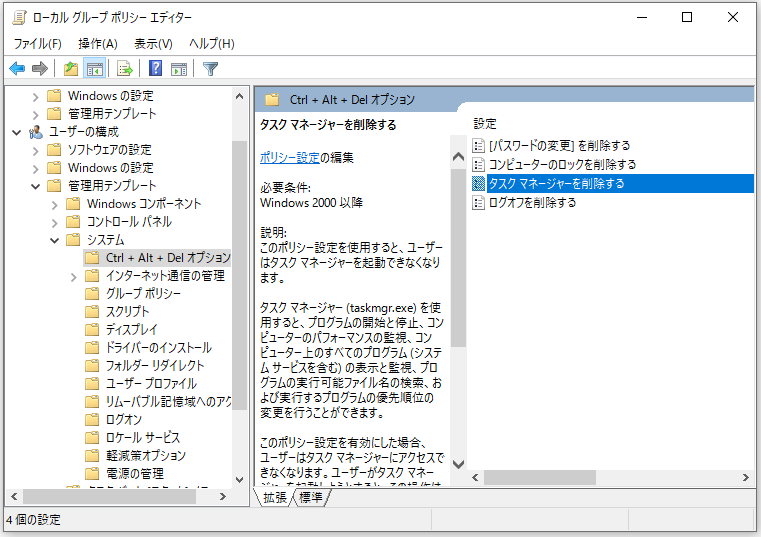 Windows10 起動中のアプリを確認 終了する方法 Pcの鎖 |
 Windows10 起動中のアプリを確認 終了する方法 Pcの鎖 |  Windows10 起動中のアプリを確認 終了する方法 Pcの鎖 |  Windows10 起動中のアプリを確認 終了する方法 Pcの鎖 |
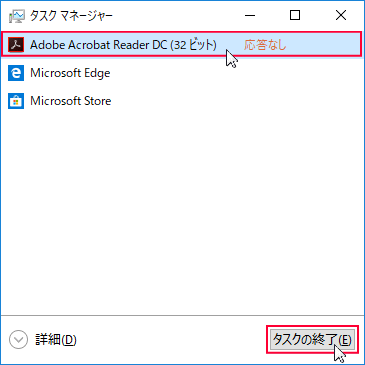 Windows10 起動中のアプリを確認 終了する方法 Pcの鎖 |  Windows10 起動中のアプリを確認 終了する方法 Pcの鎖 | 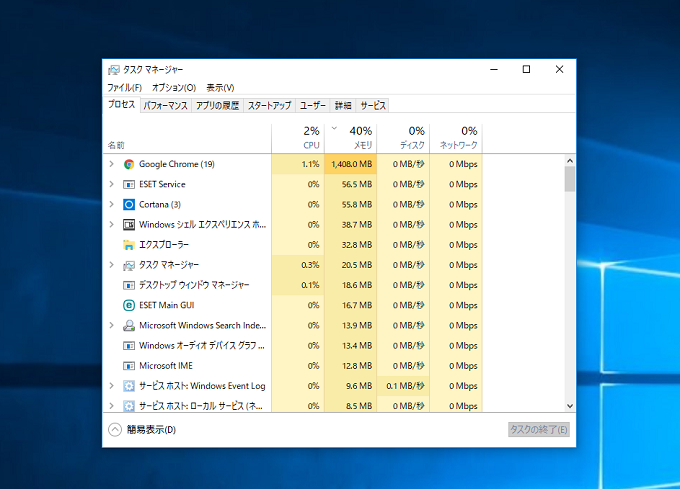 Windows10 起動中のアプリを確認 終了する方法 Pcの鎖 |
Windows10 起動中のアプリを確認 終了する方法 Pcの鎖 | 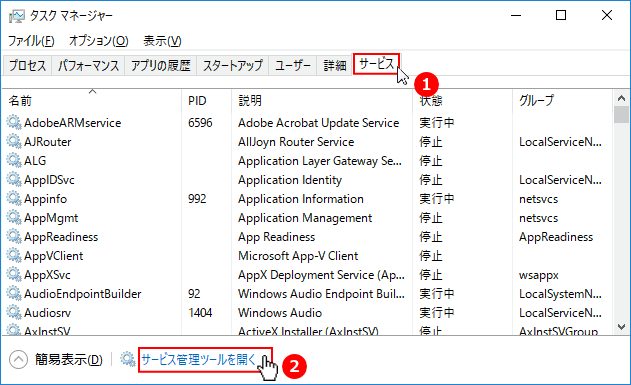 Windows10 起動中のアプリを確認 終了する方法 Pcの鎖 |  Windows10 起動中のアプリを確認 終了する方法 Pcの鎖 |
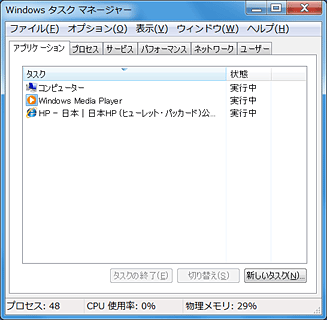 Windows10 起動中のアプリを確認 終了する方法 Pcの鎖 | 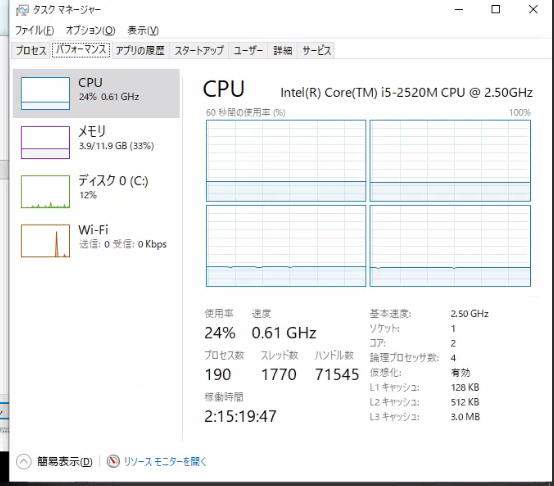 Windows10 起動中のアプリを確認 終了する方法 Pcの鎖 |  Windows10 起動中のアプリを確認 終了する方法 Pcの鎖 |
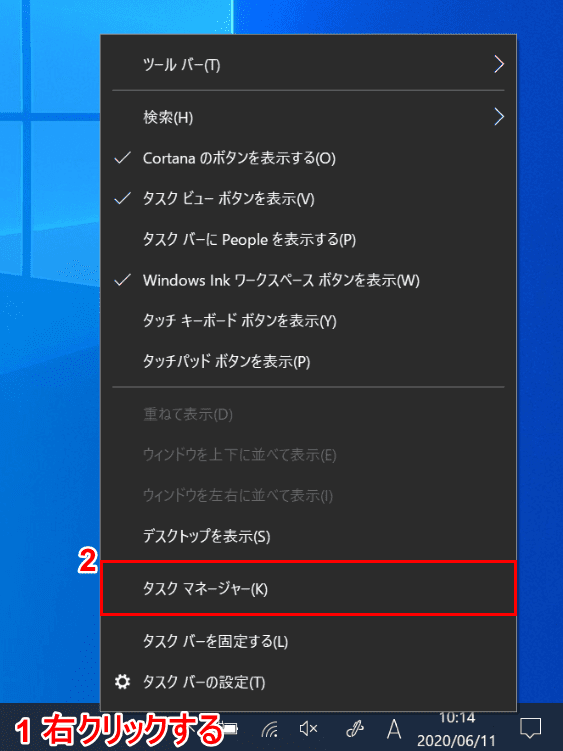 Windows10 起動中のアプリを確認 終了する方法 Pcの鎖 |  Windows10 起動中のアプリを確認 終了する方法 Pcの鎖 |  Windows10 起動中のアプリを確認 終了する方法 Pcの鎖 |
Windows10 起動中のアプリを確認 終了する方法 Pcの鎖 | 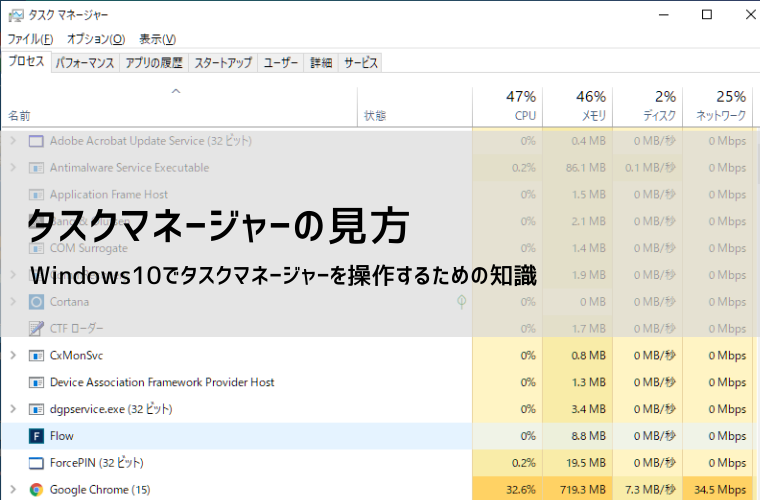 Windows10 起動中のアプリを確認 終了する方法 Pcの鎖 |
Windows 7 タスクマネージャーが起動できない パソコンが固まったので、タスクマネージャーをいつものように起動しようとしたら、一瞬開くのですが、すぐに落ちてしまうことに気が付きました。 再起 質問NoここではWindows 7で、タスク マネージャーを起動する方法についてご説明します。 操作手順 タスク バーの何もない部分を右クリックします。 タスク マネージャーの起動(K) をクリックします。 手順は以上です。 タスク マネージャーが表示されたことをご確認ください。 ※ キーボードの ctrl





0 件のコメント:
コメントを投稿